To create a new project, the New Project icon in the main toolbar of the Data Analysis Manager window can be used. The same function can be invoked also by clicking the Plus ("+") icon in the small toolbar of the Projects pane. After clicking one of these icons, the New Project dialog will appear (see snapshot below).
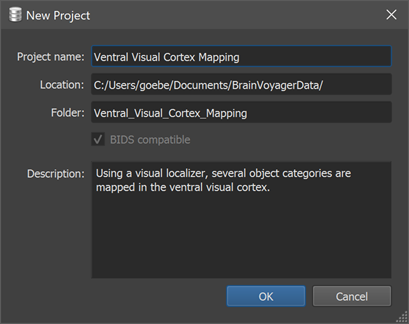
The new project will be referenced by its name that needs to be provided in the Project name text field (the program checks that the same name is not given more than once). The Location text field is filled automatically with the top-level folder (projects root path) where the data of created projects will be stored. It is recommended to use the displayed folder but the default project root path can be changed in the Data Analysis Manager window). The Folder text field contains the name of the folder that will be created below the project root path to store all created and analyzed data belonging to the new project. The folder name is automatically created based on the provided name of the project and can be changed if desired (the program checks that the same folder is unique for each project). The Description text field can be used to provide general information about the project. While optional, it is recommended to use this possibility because it will help to identify a project later.
When creating documents from raw DICOM files, the resulting datasets will be stored in BIDS format (see topic BIDS Compatibility) as indicated by the BIDS compatible flag. The data analysis manager will automatically generate NIfTI files as well as JSON and TSV sidecar files (instead of BrainVoyager standard VMR and FMR-STC files) when susequently running the Create Document workflow. Furthermore, it will create a BIDS-compatible folder structure and places the created NIfTI files and sidecars in the respective folders using BIDS-compatible file names.
Note. In earlier releases, it was also possile to organize the data in a non-BIDS compatible way but this option is no longer available after it had been deprecated in version 21.0 of BrainVoyager.

After clicking the OK button, the newly defined project will be added to the BrainVoyager data base and its name will appear in the Projects pane of the Data Analysis Manager window (see snapshot above). Since the new project is automatically selected as the currently selected project, its name will also be shown in the title bar of the window (see vertical arrow above). The Subjects pane and Data tab is empty since the selected new project does not yet contain any data and workflows and no subjects are specified. Note that you can at any time edit (some of) the information of a project by either double-clicking its name in the Projects pane or by clicking on the Edit Selected Project icon in the toolbar of the Projects pane.
In order to inspect the content of the folder structure of an experiment, one can use the Reveal Folder icon in the toolbar of the Projects pane. This will open the top-level folder in the Finder (macOS) or File Explorer (Windows). A project can also be removed from the BrainVoyager database by clicking the Minus ("-") icon in the toolbar. At present this function does not remove the respective data from disk but merely removes the reference to the data in the database. If you want to delete the data, you need to remove the respective folder and its content with the help of standard operating system tools.
After a new project has been defined, subjects can be added to the project followed by the creation of workflows that process the data from one or more subjects in a reproducible way.