Turbo-BrainVoyager v4.4
Using Plugins
When one clicks the Plugins menu, a list of all available plugins will be shown. To fill the Plugins menu, the program looks into the "Plugins_32" (32-bit TBV on 32 or 64-bit operating system) or "Plugins_64" (64-bit TBV on 64-bit operating system) subfolder within the "TBVExtensions" folder. If one wants to install new compiled plugins, simply copy the respective library file (extension ".dll" on Windows, ".so" on Linux, ".dylib" on Mac) in that folder.
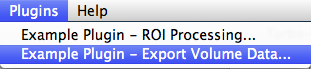
The "TBVExtensions" folder is located itself within the Documents folder. On Windows XP, the Documents folder is typically accessible via the "My Documents" directory in Explorer or through the full path "C:\Documents and Settings\<USER>\My Documents" (these names may vary depending on the used language and the version of the Windows operating system). On Windows Vista and Windows 7, the "Documents" folder is located in "C:\Users\<USER>\Documents". On Mac OS X and Linux, the "Documents" folder is located within your "Home" folder, i.e. "/Users/<USER>/Documents" on Mac OS X and "/home/<USER>/Documents" on Linux. If the Documents folder is not already existing on your Linux system, it is created during installation of BrainVoyager. Note that the directory structure in newer Windows operating systems (Vista/7) is similar to the Linux and Mac OS X folder layout. The snapshot below shows the "Plugins" folder on a 64-bit Mac OS X system.
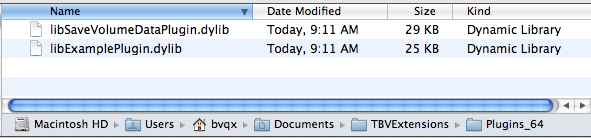
To start a plugin, simply click its name in the Plugins menu. Note that one needs to start a plugin prior to real-time processing since the Plugins menu will not be accessible during incremental processing. TBV then opens and shows the Plugin window containing a Log text field that is used by the plugin to inform the user about ongoing processing. The messages appearing in the Log fully depend on the plugin code, i.e. they are unique to the executed plugin. The plugin may print some information about its operation to the Log and it can also ask for information such as choices for subsequent real-time processing and it will then waiting until it is called repeatedly during real-time processing. The snapshot below shows the Plugin window after selecting the "Example Plugin - Export Volume Data" plugin. Note that the title bar of the dialog shows the name of the plugin. The message printed to the Log is the result of a choice made when the plugin asked to export various kinds of information including preprocessed raw data, beta maps (chosen) and t maps.
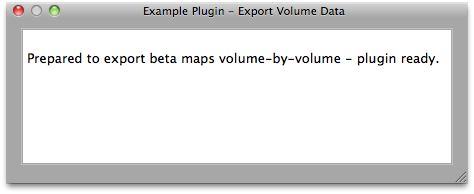
When starting real-time processing, the plugin is called during processing of each incremental time step and it can access all relevant internal data of TBV. The snapshot below shows a snapshot during real-time processing; the plugin has just been called at time point "74" and informs the user that it saves 4 beta maps to disk. The plugin also presents extracted information about the content of the used design matrix at each step.
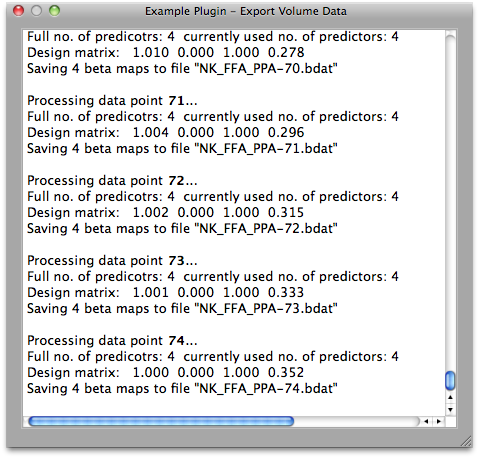
Copyright © 2002 - 2024 Rainer Goebel. All rights reserved.