BrainVoyager v23.0
Workflows
When NIfTI datasets of one or more subjects are available in the project's sourcedata folder, workflows can be created, connected and executed. In order to create a workflow, the Create Workflows dialog is used that can be invoked by clicking the Create button in the Workflows tab of the Data Analysis Manager window (see screenshot below).
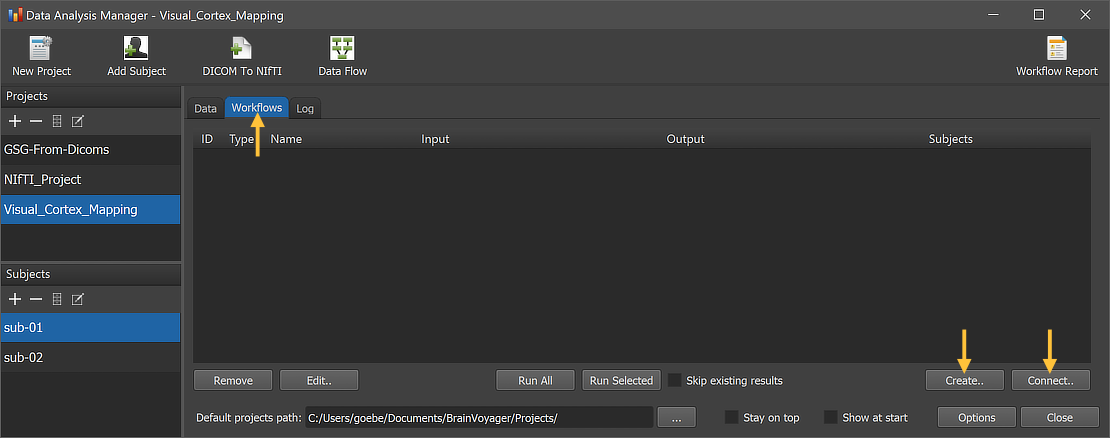
One or more workflows can be selected in the Workflow types list and defined by clicking the OK button.
After these sub-workflows have been created, they appear in the workflow table. After creating a workflow in the table, it can be connected to the sourcedata or the output of other workflows using the Connect Workflows dialog that can be invoked by clicking the Connect button (see screenshot above).
The Workflow Dialog
To inspect and modify a workflow, simply double-click a workflow entry in the Workflows table. When double-cliking a workflow, the Workflow dialog will be displayed. For an example FMR preprocessing workflow, the screenshot below shows the 3 tabs of the dialog.
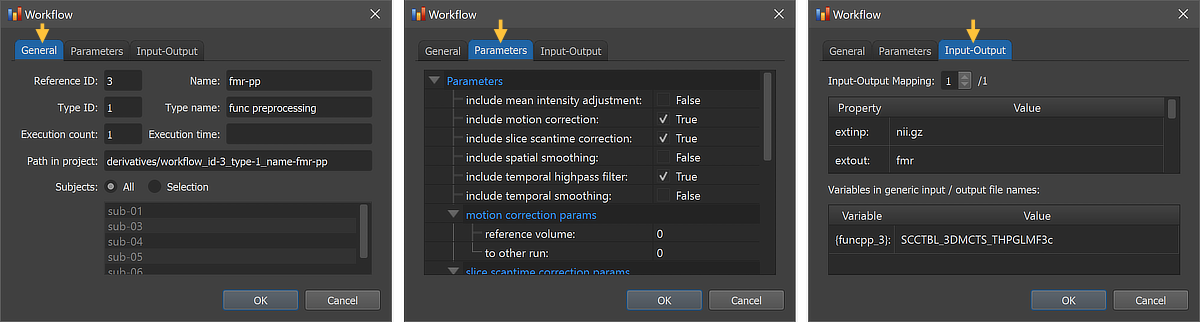
The General tab displays information about the workflow's name ("fmr-pp"), its unique ID within the project (here: 3), about its type (here type 1: "func preprocessing"), execution count, execution time (after running the workflow) as well as its name within the derivatives folder of the project path. Furhtermore, this tab can be used to decide whether to include all subjects in a workflow or a selection of all subjects. As default the All option is selected and the Subjects list below is disabled, i.e. it shows the subject codes but no interactions are possible. When selecting the Selection option, the list is enabled and a subset of subjects can be selected.
Separate Workflow Folders with Meta-File, Log and Quality Report
Note that for transparency, the results of each workflow are stored in a separate workflow folder under the project's derivatives folder together with a workflowinfo.json file that stores information about the workflow including parameter settings.
Besides the workflowinfo.json file a workflow folder also stores a generated quality report in a folder with the name "_QA_Reports_". After running a workflow, this folder not only contains the report as a BV notebook but also individual files that are generated when the workflow is running and that are used to build the quality report, including images and animations. After running a workflow, the workflow folder also contains a Log file that can be consulted to check if all processing steps have been performed for all subjects or whether issues have been encountered. The contents of the Log file is also shown incrementally when running a workflow in the Log tab of the Data Analysis Manager.
Copyright © 2023 Rainer Goebel. All rights reserved.